Tips for grouping blinds to match your home layout
 Blinds from different brands, RF protocols or with different features cannot always be added to the same room, especially if they require different handheld remote controls. If, when adding a blind, the room you want to select does not appear, the only option is to add it to a separate room.
Blinds from different brands, RF protocols or with different features cannot always be added to the same room, especially if they require different handheld remote controls. If, when adding a blind, the room you want to select does not appear, the only option is to add it to a separate room.Before adding the blinds to your Smart Controller, we advise you taking a moment to observe your home layout and try to identify the schedules that will be the most useful to you. To help you, here are some common examples:
- Open blinds in the morning to wake up or after wake up time
- Close blinds when the sun hits directly
- Close blinds for privacy at night
- Close blinds before bedtime

Using the illustrated house above as an example, besides grouping each blind in its corresponding room, the blinds on the east wall of the house (right side of the image) were grouped in a room called East Wall. This room will also facilitate the voice commands usage, if a voice control device is integrated, such as Amazon Alexa.

When naming rooms and blinds that will be integrated with voice assistants, choose names that are easy to remember and speak for smoother control.
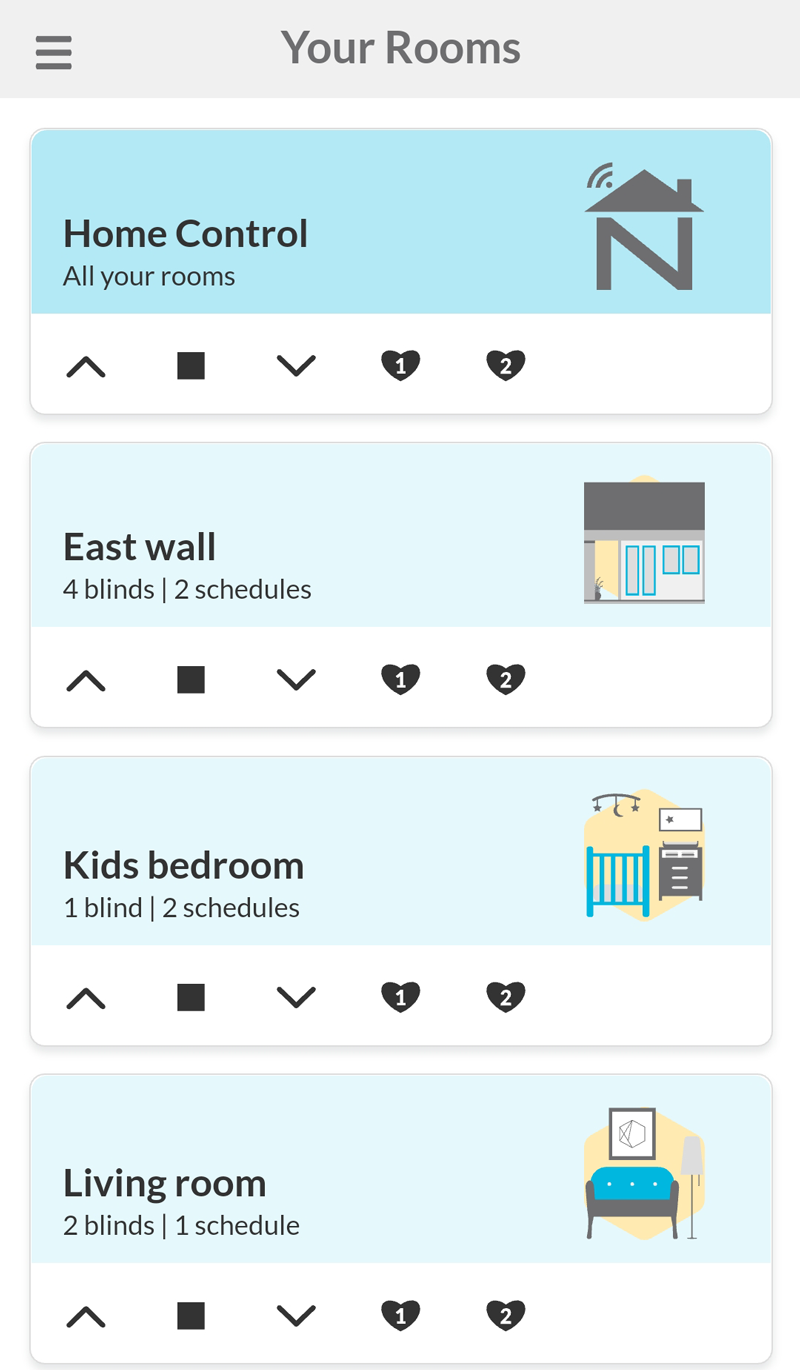
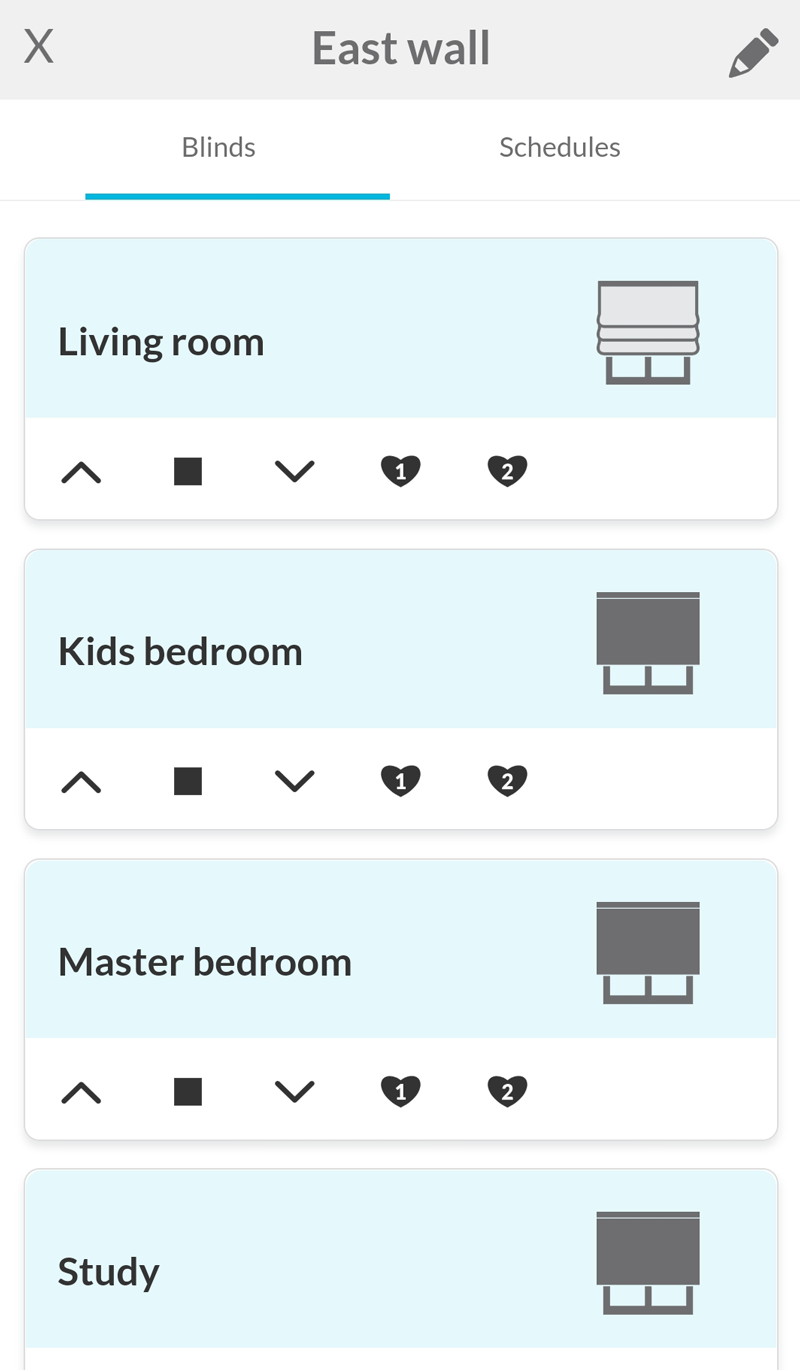
Related Articles
Schedules ran at the wrong time
For a schedule to send a command to a room's blinds, all the Smart Controllers in your account must be online and have Internet access at the scheduled time Double-check that the schedule time is set correctly to AM or PM. If your schedules are ...Home Assistant/Hassio Integration
Custom component and instructions for Home Assistant can be found in this link Home Assistant Custom Component And attached are the files with instructions for direct local TCP/IP and HTTP/IP integration.Schedules Missed or Failed
For a schedule to send a command to a room's blinds, all the Smart Controllers in your account must be online and have Internet access at the scheduled time. If your schedule did not run as expected, here are the most common reasons and ...Can't Pair My Blinds
This troubleshooting guide assumes your blinds are working correctly with their original remote control. If you’re having issues pairing a remote control or setting blind limits, please contact the company you purchased the blinds from. If you're ...Controlling Blinds Individually
1 - Access the blind page of a room Tap on the room that has the blind you want to control individually. 2 - Controls and favourite position(s) Most blind brands will have the buttons: open, stop, close and favourite position*. Use them to control ...