Changing the Name or the Icon of a Room
Open the room page
Tap on the room you want to change its name or its icon.
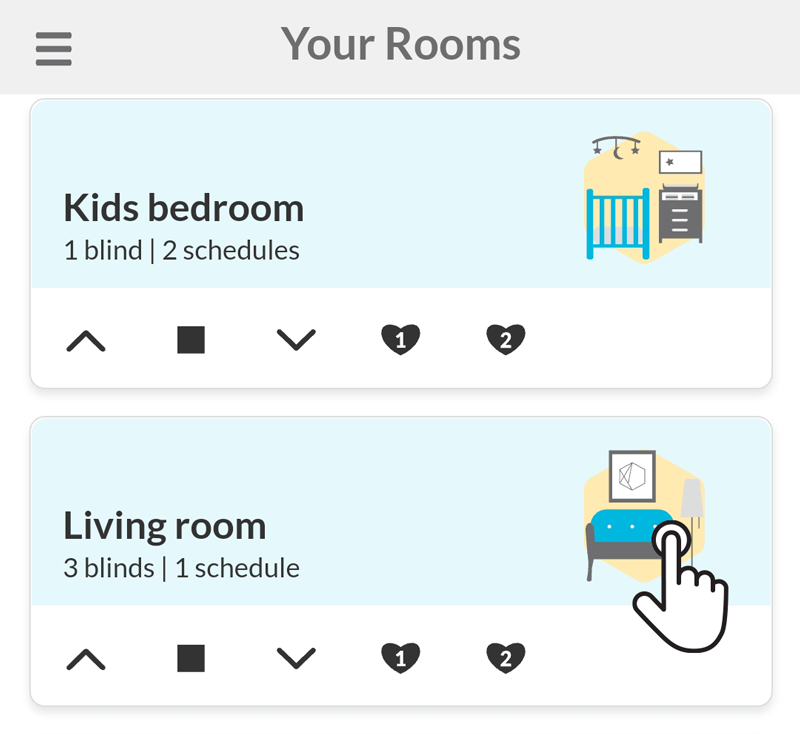
Tap on the pencil icon
On the upper right corner of the page, tap on the pencil icon to edit the room's information.
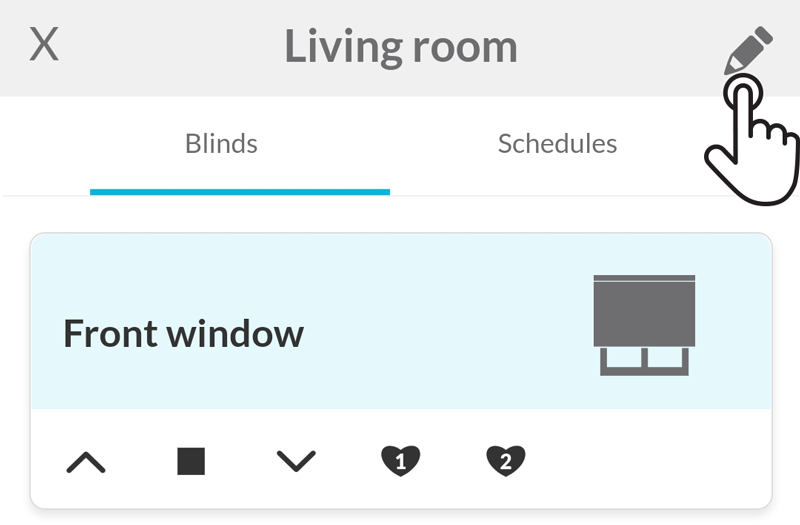
Make modifications and save
Enter the new name and/or tap on the the new icon. When you are done, tap on the Save button on the bottom of the page to save the modifications.
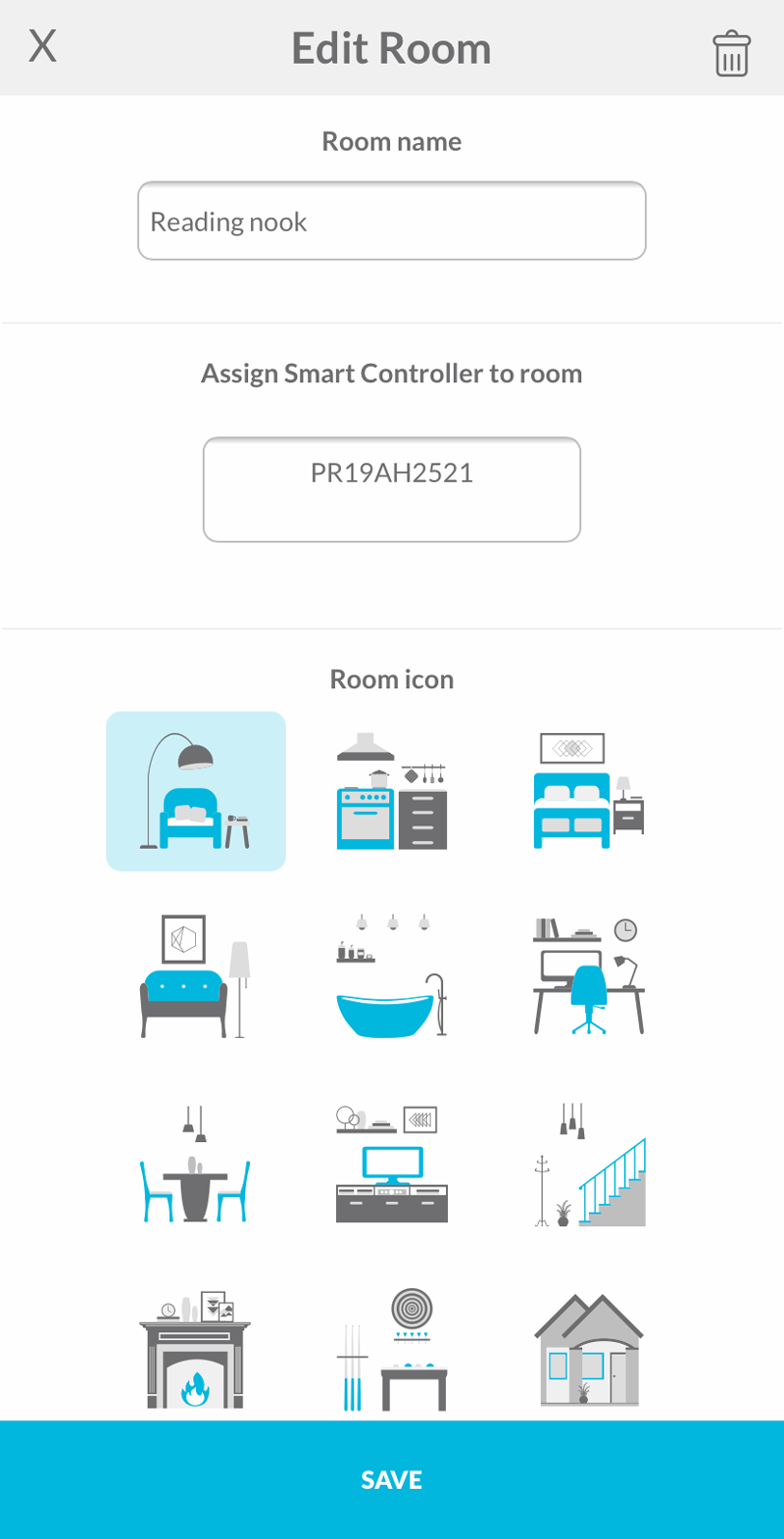
Related Articles
Assigning a Smart Controller to a Room
When adding a new room during the Add a blind process, accounts with more than one Smart Controller need to assign a particular Smart Controller to the room. Later, this information can be changed when editing a room. This feature is especially ...Deleting a Room and its Blinds
1 - Open the room page Tap on the room you want to delete and, therefore, permanently remove from your account. 2 - Tap on the pencil icon In the upper right corner, tap on the pencil icon to access the room's information page. 3 - Tap on the trash ...Adding a Schedule to a Room
If you're using Neo Smart Blinds app version 5.2 or earlier, please refer to this article. All the Smart Controllers of your account need to be online (with Internet access) at the moment when you are adding or editing a relative schedule. 1 - Tap on ...Adding a Schedule to a Room - For App Versions Before 5.3
All the Smart Controllers of your account need to be online (with Internet access) at the moment when you are adding or editing a relative schedule. If you're using Neo Smart Blinds app version 5.3 or later, please refer to this article. 1 - Tap on ...Adding a Blind
If you encounter issues during the Add Blind process, please refer to this troubleshooting article for detailed guidance. Take your time to decide how you want to map your physical house into rooms in the app to make automation and voice commands (to ...