Adding a Blind using SBH20 Setup Code
You can pair the same blind in different rooms. However, due to radio frequency's nature, you can't transfer paired blinds from one room to another.
Choose Add a blind from the menu
Tap on the upper left corner menu, then tap on the Add a blind submenu.
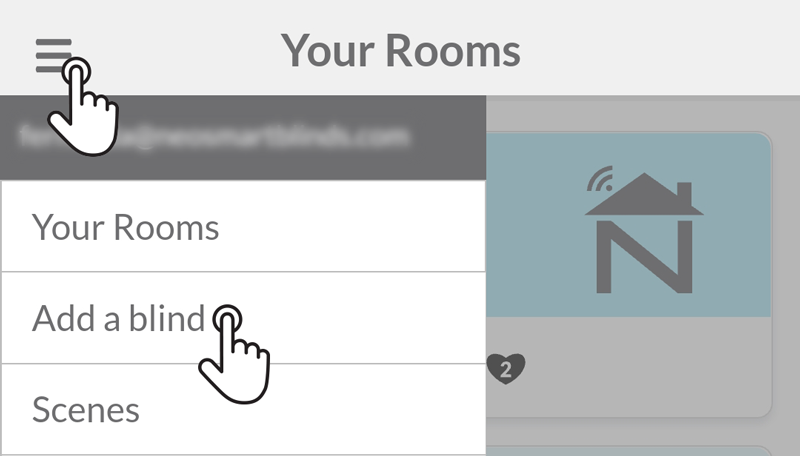
Match remote control
Choose a name and icon
Enter a name for the blind and choose a blind-type icon that matches yours. Tap on the bottom button to proceed to the next step.
When naming your blind, try to use a descriptive name (e.g. East Wall) so that you can quickly identify the blind later or easily use voice commands to an integrated voice assistant.
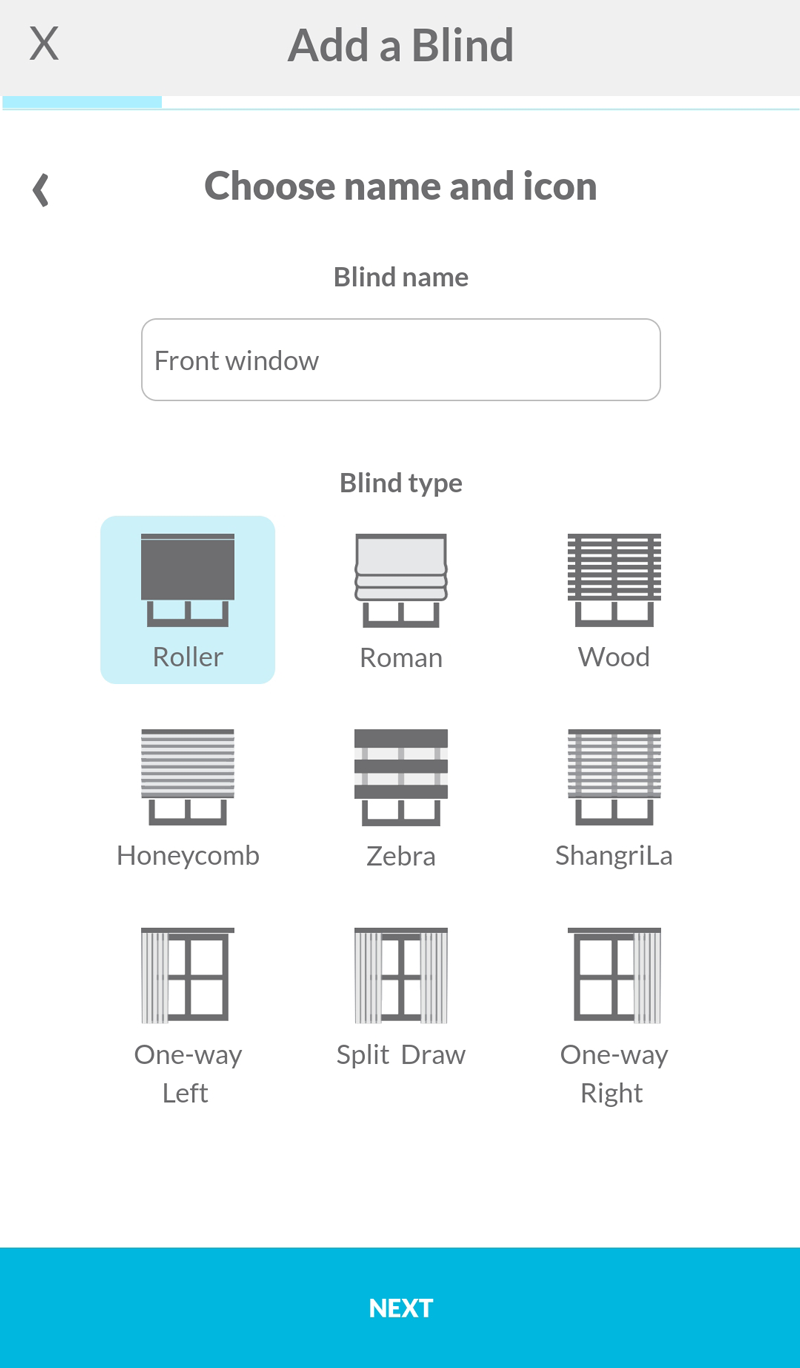
Choose or add a room
As shown in the first image below, choose the room you want to add the blind, then tap Next.
If you don't have the room in the Your Rooms list yet, just add one by tapping Add room button and choos a name and an icon for the new room (second image below).
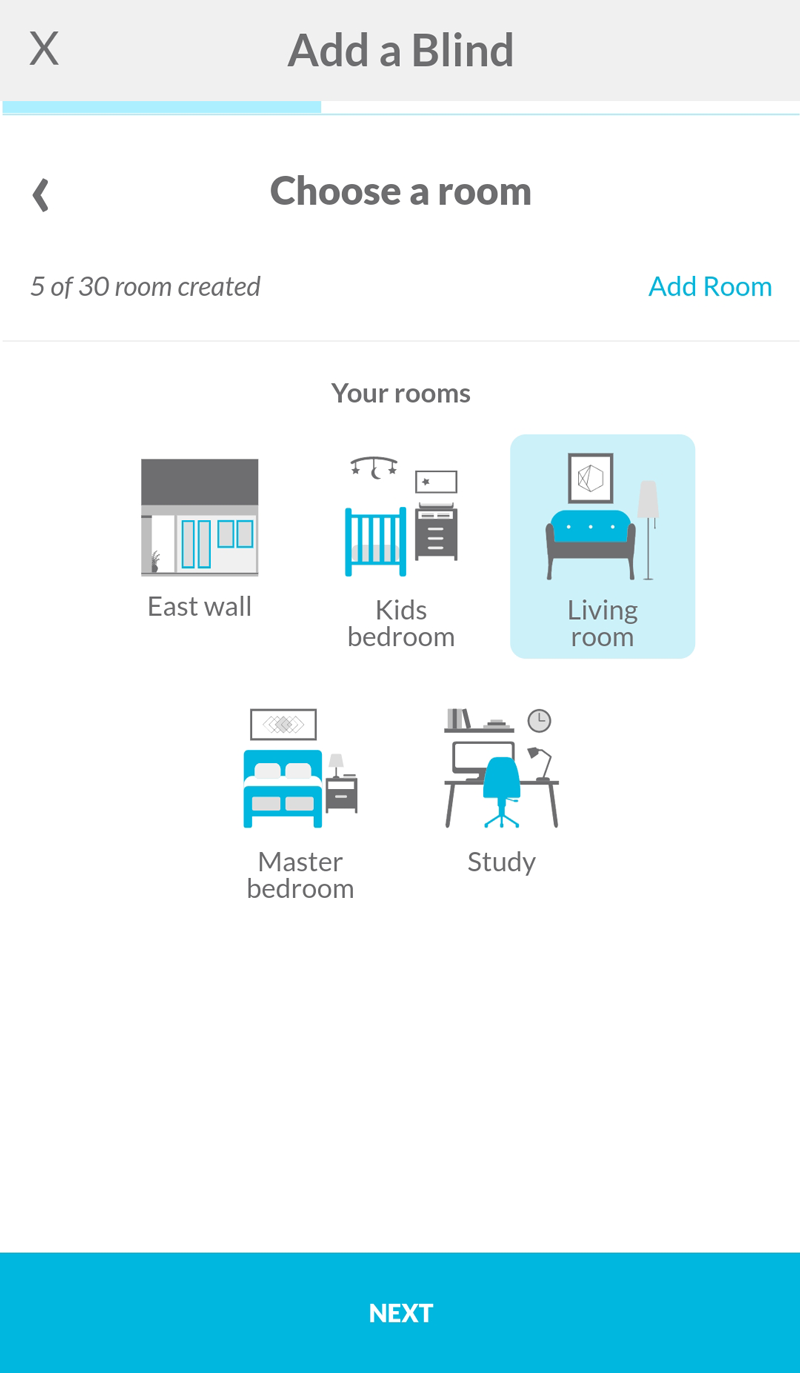
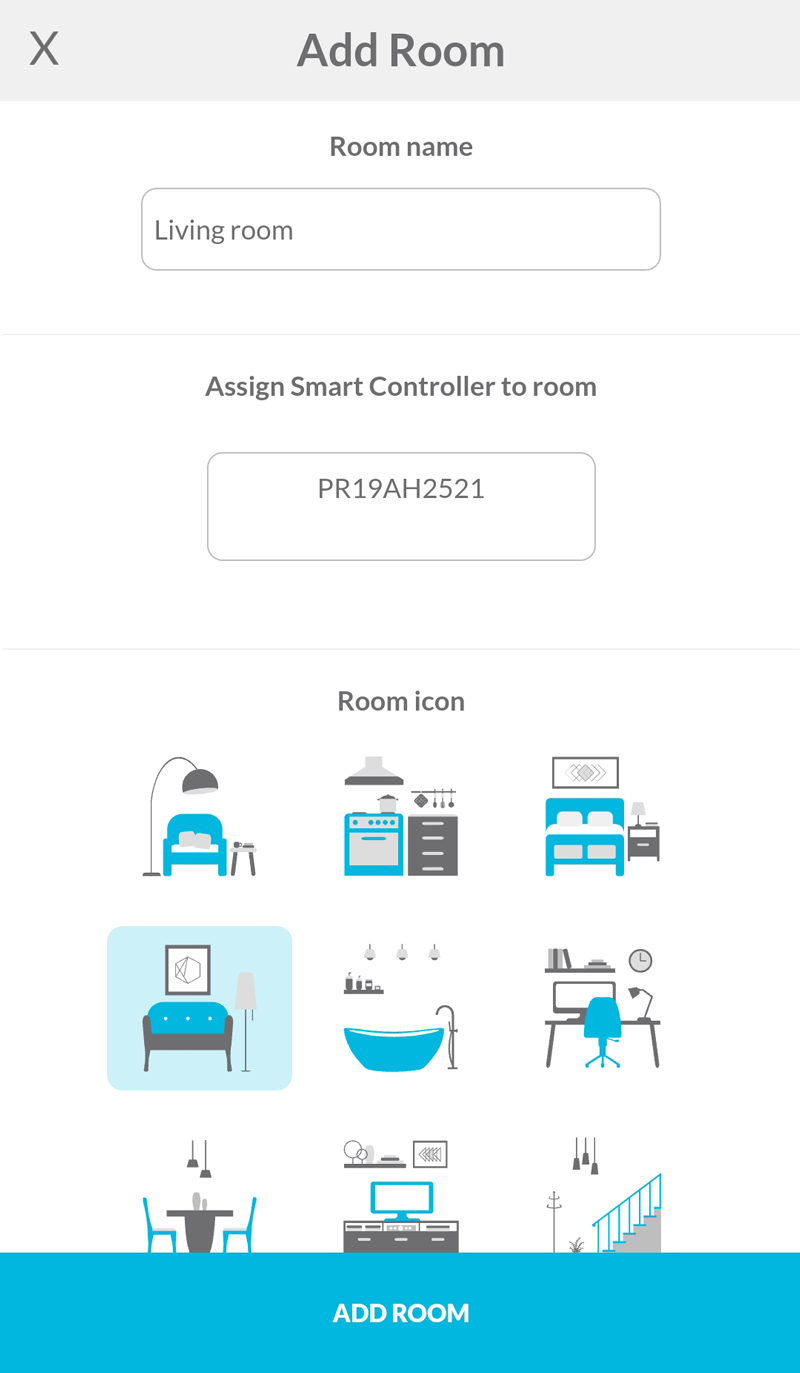
When adding a new room, you will be able to assign it to one of the account's Smart Controller. In this case, choose the nearest Smart Controller to the physical room at your house. You can change the assigned Smart Controller at all time, by editing the room information. Accounts with only one Smart Controller will have the option already preselected.
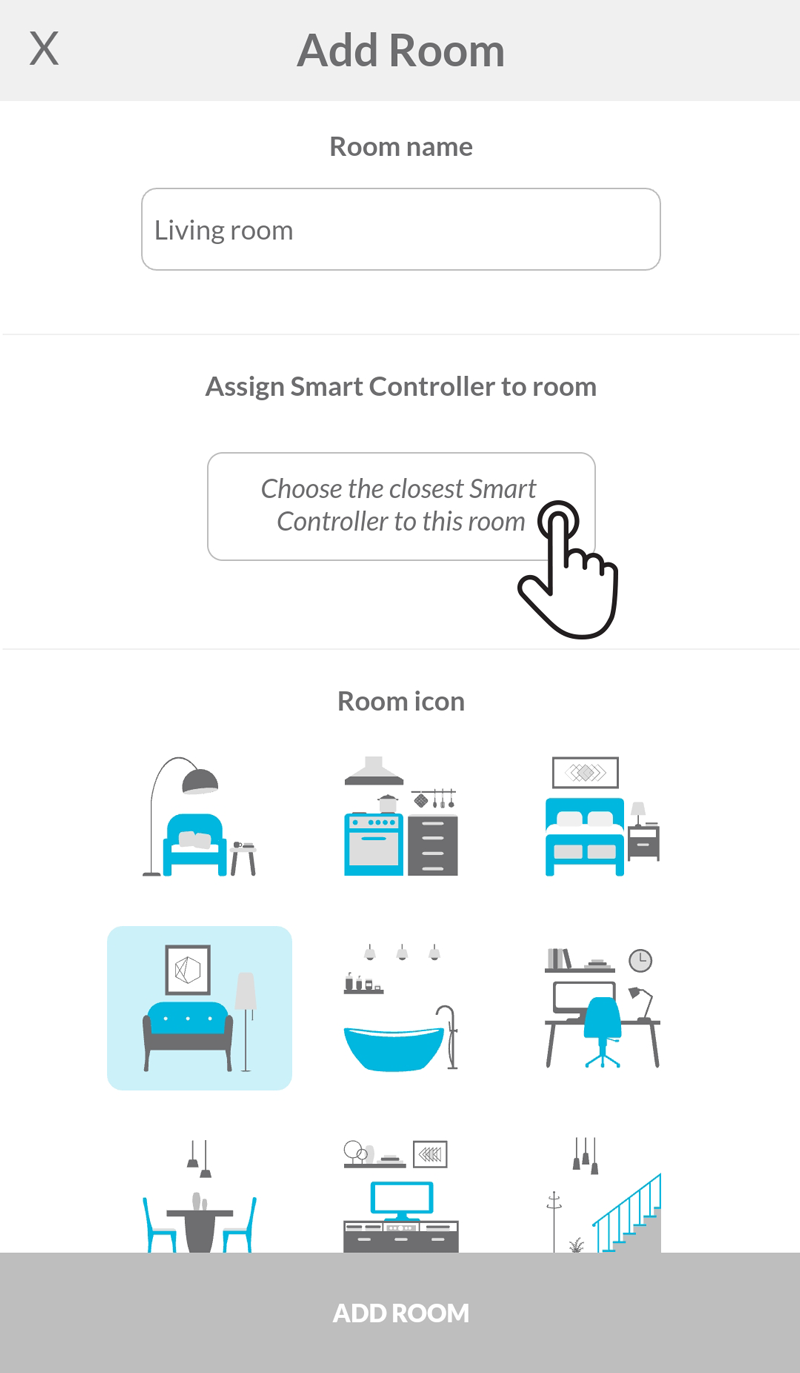
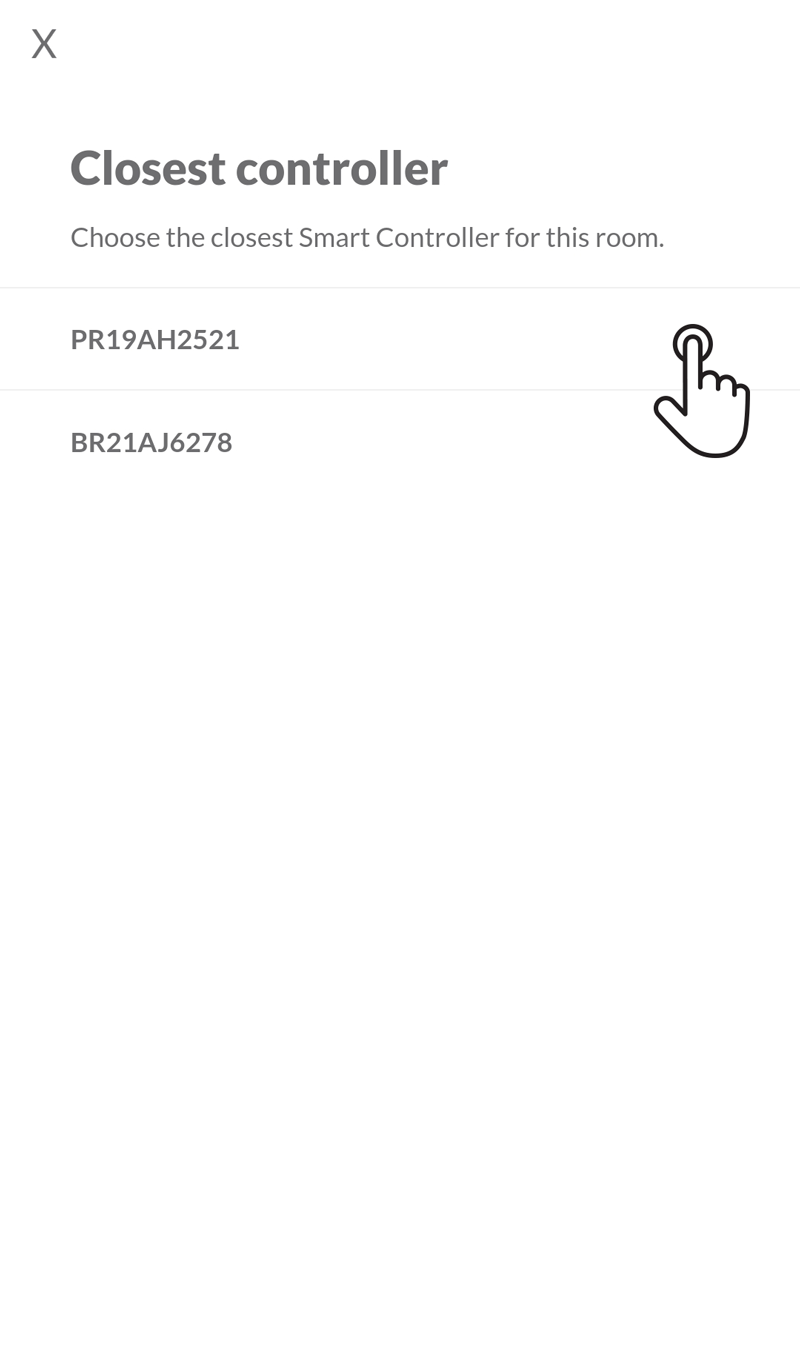
Set blind to pairing mode
This part of the process depends on the entered setup code. Please, follow the instuctions in the app. If the blind is out of reach, tap on the button Show me instructions via remote control.
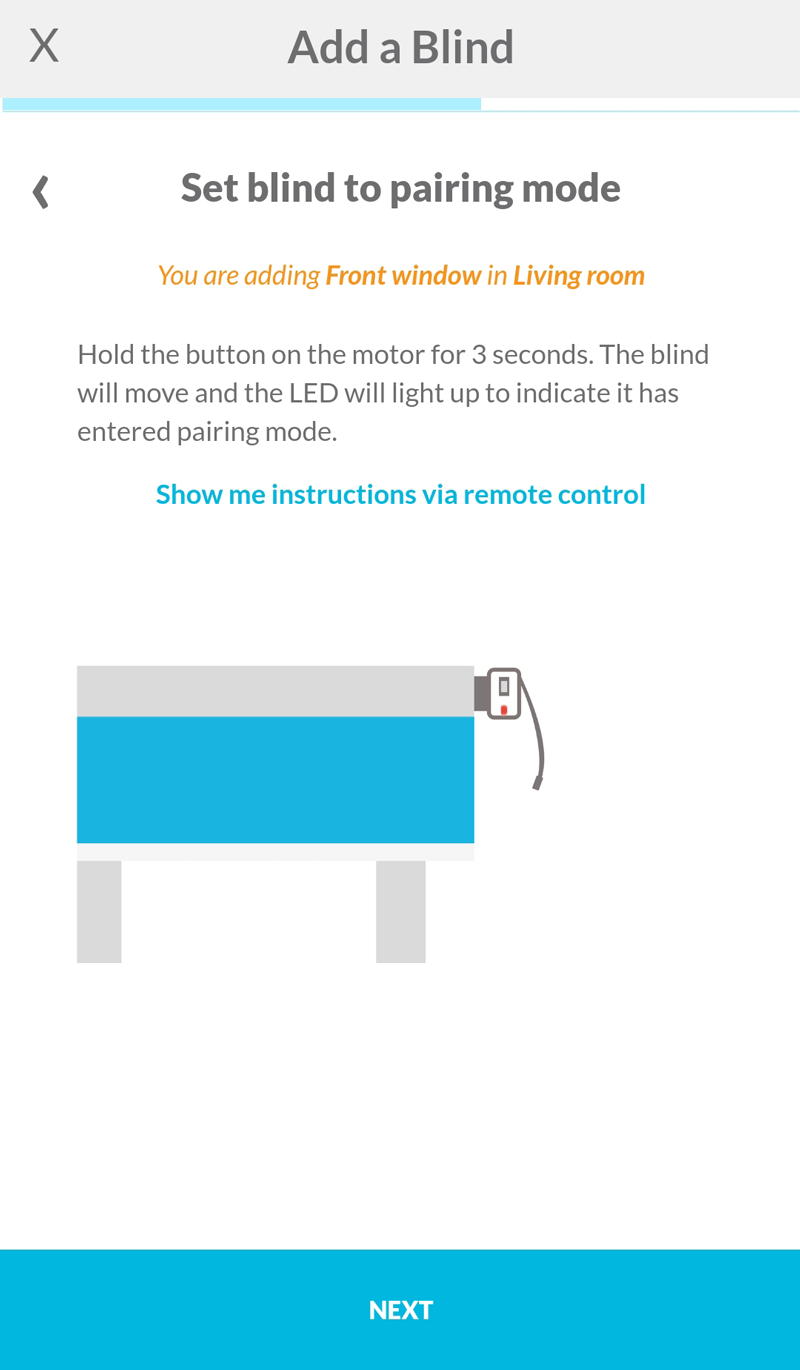
Pair blind
Send the pair signal to the blind by tapping on the button Send pair signal. The blind should move or beep to indicate that it was paired. If this happened, answer the question in the app by tapping on Yes, it did, then, tap on the Next button in the bottom of the page to proceed.
In case the blidn didn't move or beep, tap the button Resend pair signal and observe closely. In the app, answer the question to proceed to the next step or to have troubleshooting instructions.
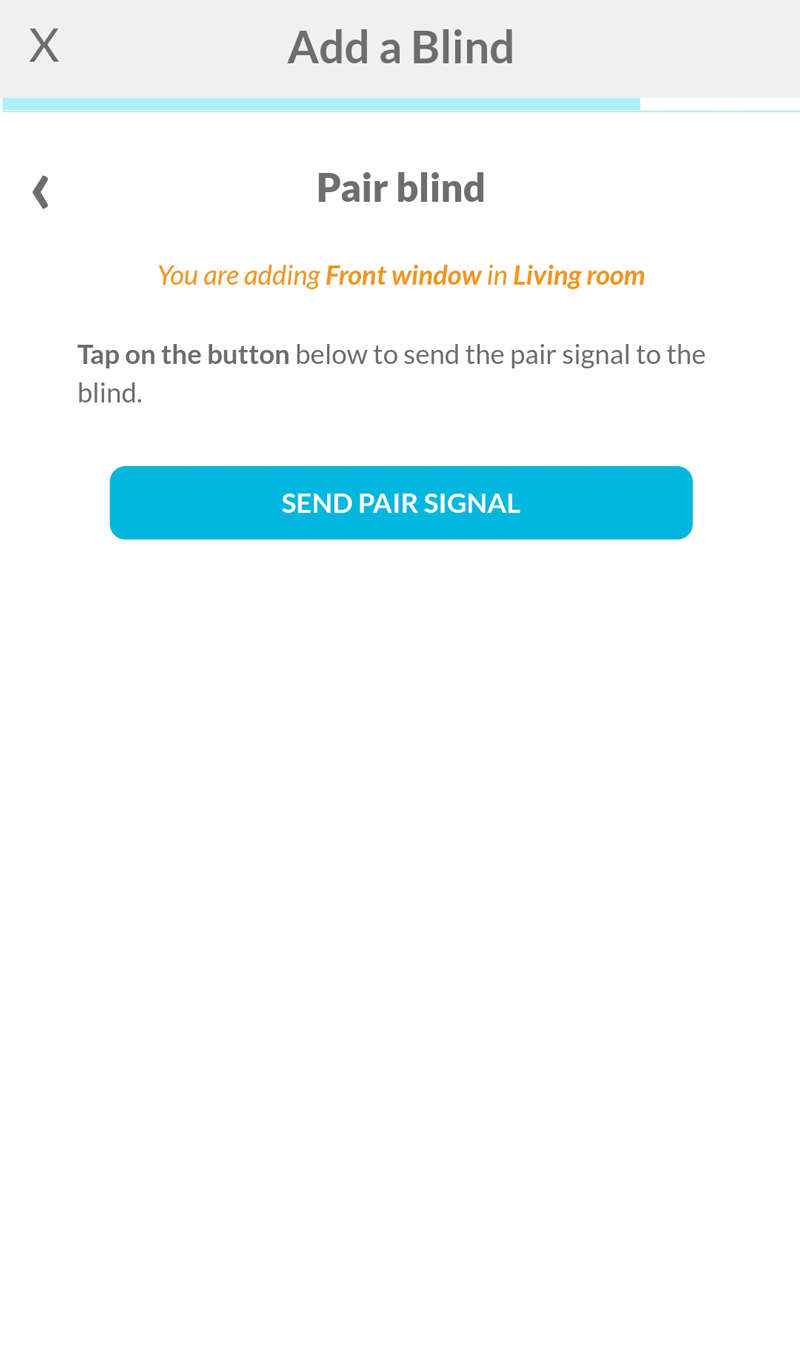
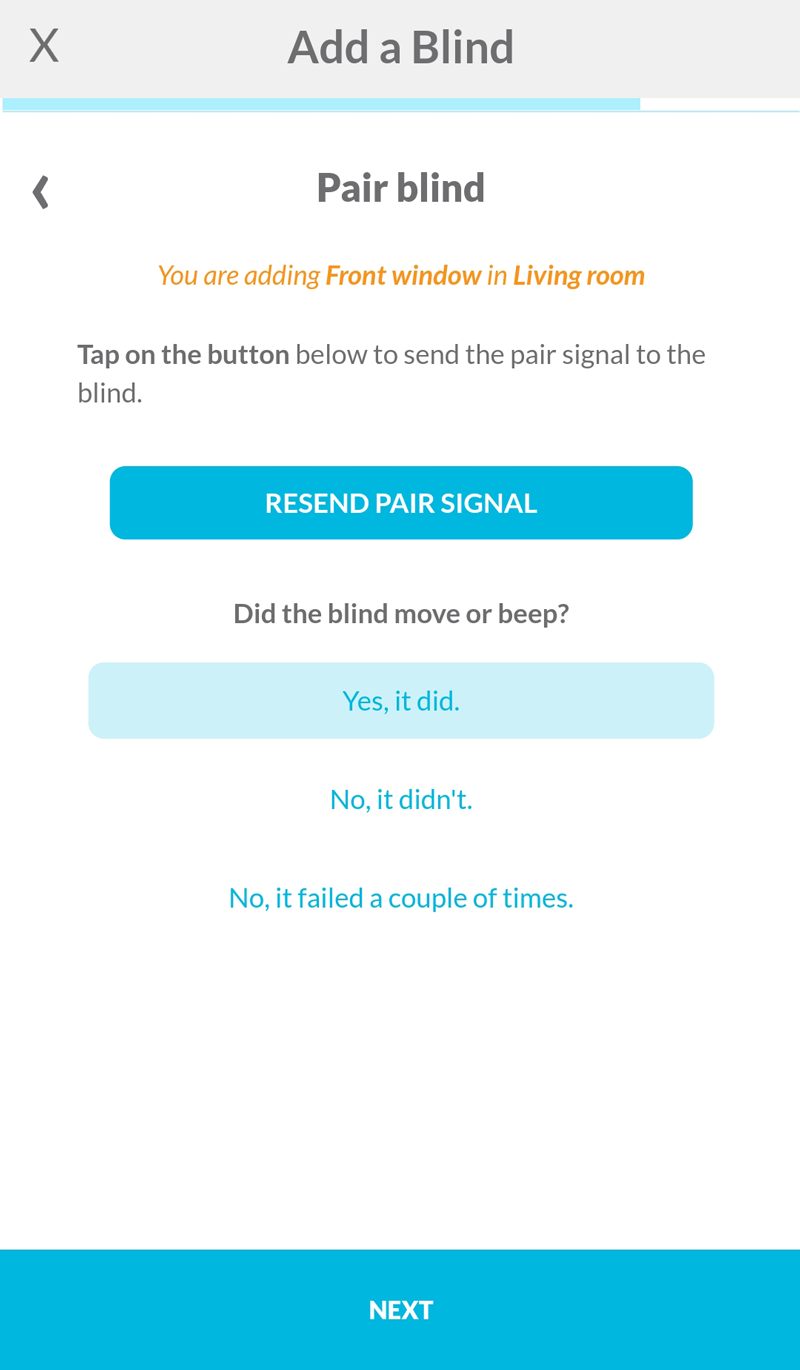
Blind added successfully
Nice! You have successfully paired blind. If you don't have any other blind to add, tap on the bottom button Done. You can now control, add it to scenes and integrate it into one of the Smart Controller 3rd party compatible systems. You can also automate the blind by creating schedules to its room.
If you have other blinds to add, tap on Add another blind or Add another blind to [name of the room] to start the new add a blind process with some items already selected for you.
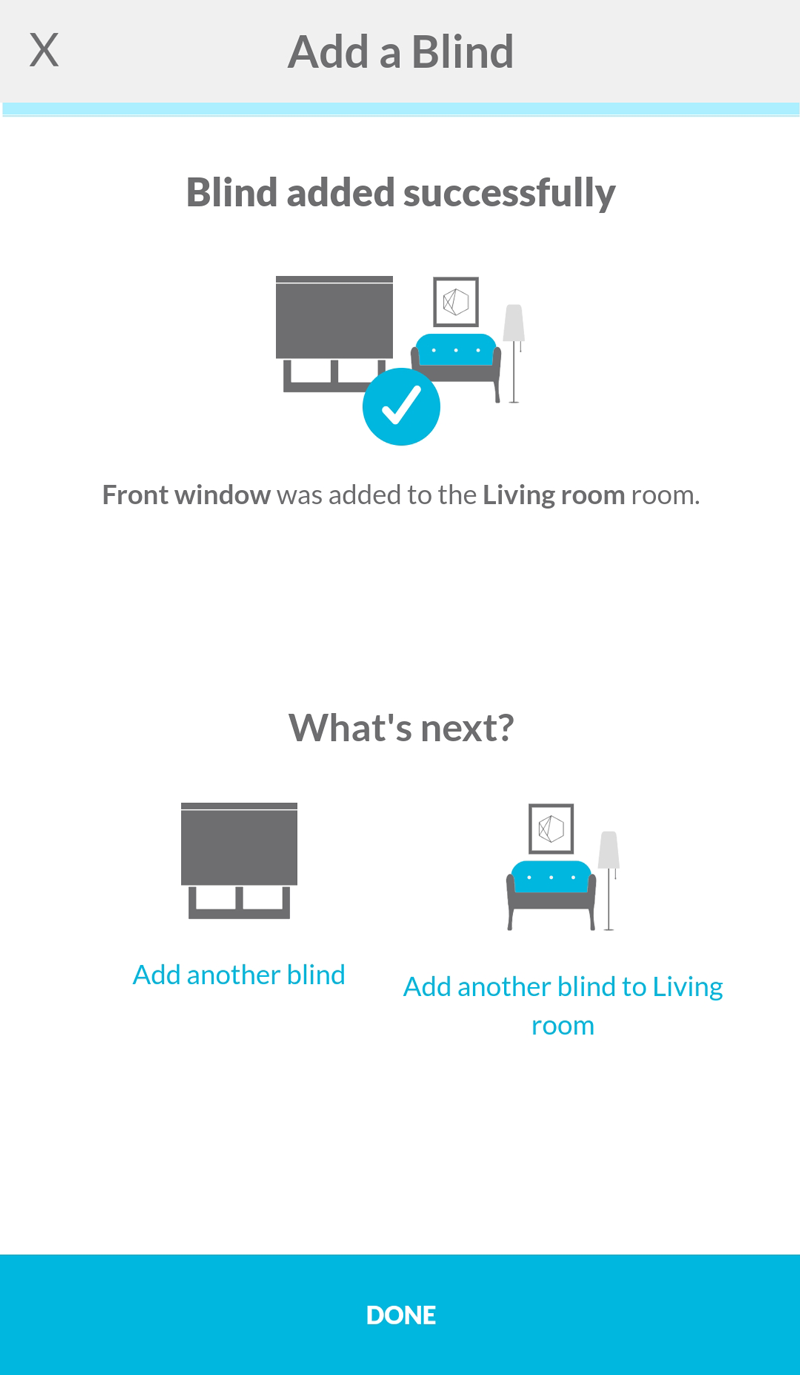
Related Articles
Adding a Blind
If you encounter issues during the Add Blind process, please refer to this troubleshooting article for detailed guidance. Take your time to decide how you want to map your physical house into rooms in the app to make automation and voice commands (to ...Smart Controller C-BR300 Model: Issues During "Add Smart Controller"
Requirements The Smart Controller only supports 2.4 GHz Wi-Fi (IEEE 802.11 b/g/n), not 5 GHz. Wi-Fi security must be set to WPA2-Personal or WPA3-Personal. Ensure a strong Wi-Fi signal (at least 3 bars) in the location where you will set up your ...Assigning a Smart Controller to a Room
When adding a new room during the Add a blind process, accounts with more than one Smart Controller need to assign a particular Smart Controller to the room. Later, this information can be changed when editing a room. This feature is especially ...Smart Controller C-BR300: Shows offline in the app
First, ensure it is connected to a wall charger and has power, then check if the light located on the back of the Smart Controller is on. Wi-Fi Security Compatibility Notice Smart Controllers model C-BR300 no longer support WPA-PSK Wi-Fi security due ...Models WC100 and C-R200: Adding a Smart Controller
Information and what you will need Besides the system requirements listed below, the app will also need your input on whether you want or not to share the device approximate location. You will need: 2.4Ghz Wi-Fi with Internet Your Wi-Fi password in ...