Models WC100 and C-R200: Adding a Smart Controller
Information and what you will need

- 2.4Ghz Wi-Fi with Internet
- Your Wi-Fi password in hands
- A smartphone or tablet running Android 9.0 (Pie) or higher, or iOS 13 or higher is needed

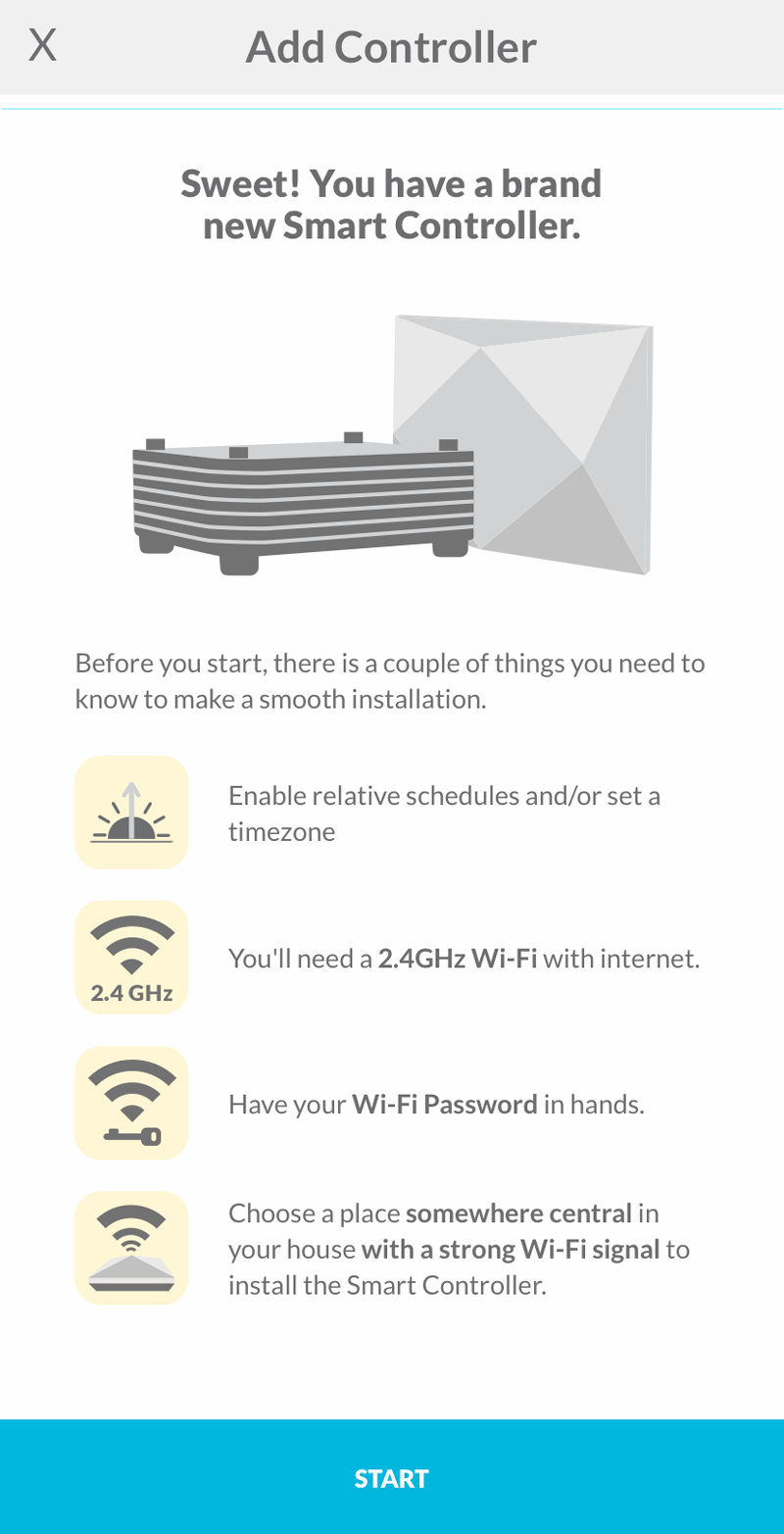
Allow Smart Controller to get its approximate geolocation
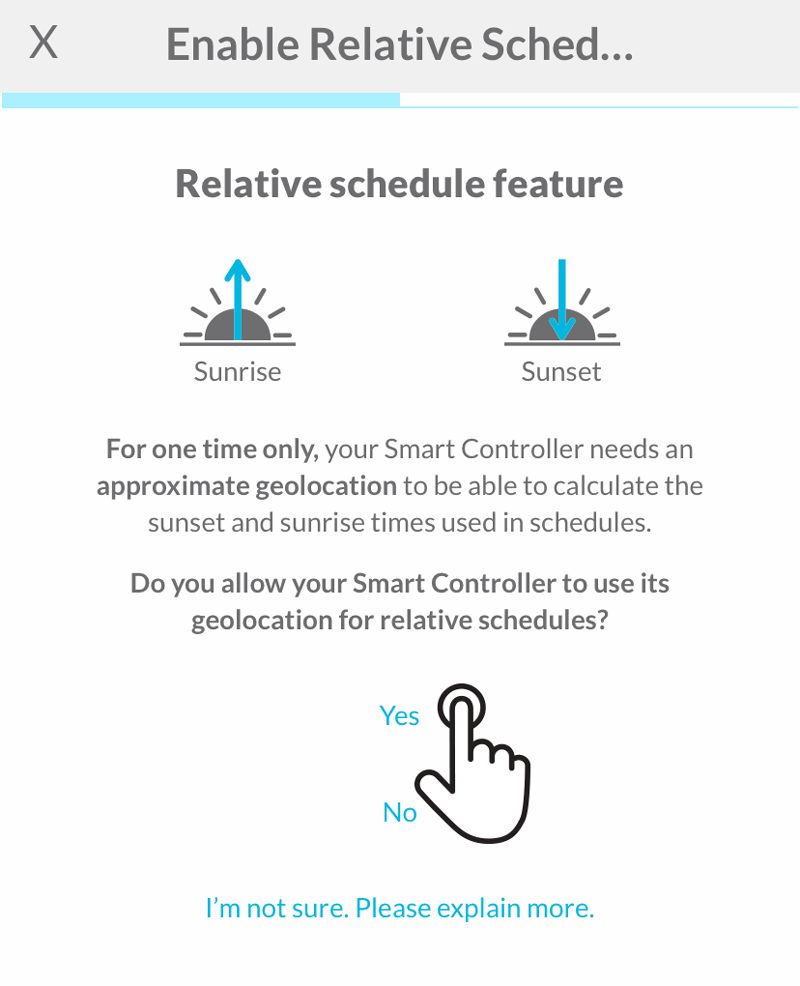
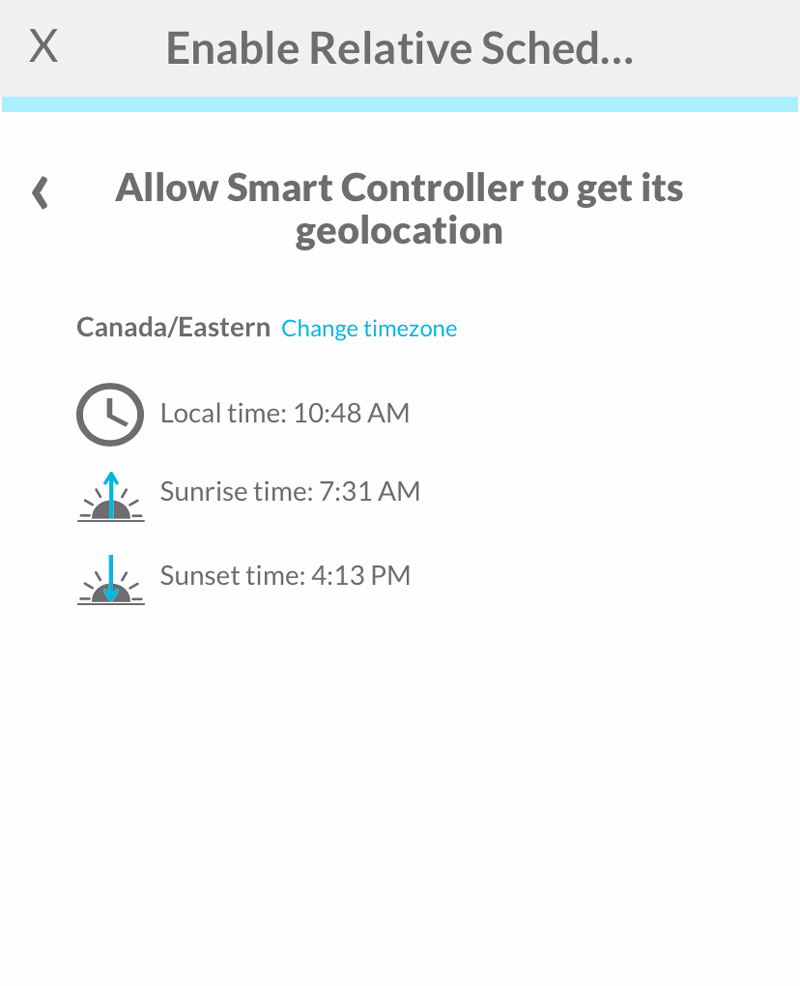

Tap on your Smart Controller model
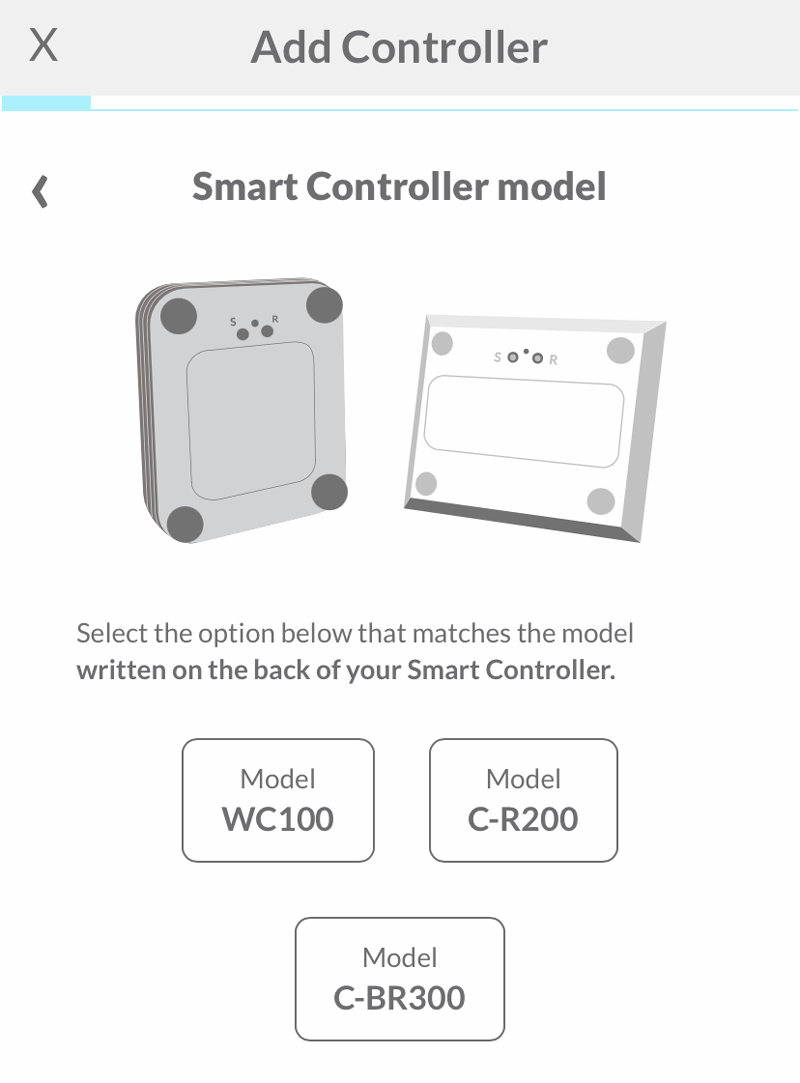
1 - Power up your Smart Controller
Install your Smart Controller somewhere central with a strong WiFi signal. The LED underneath the Smart Controller will turn on to indicate it is receiving power.
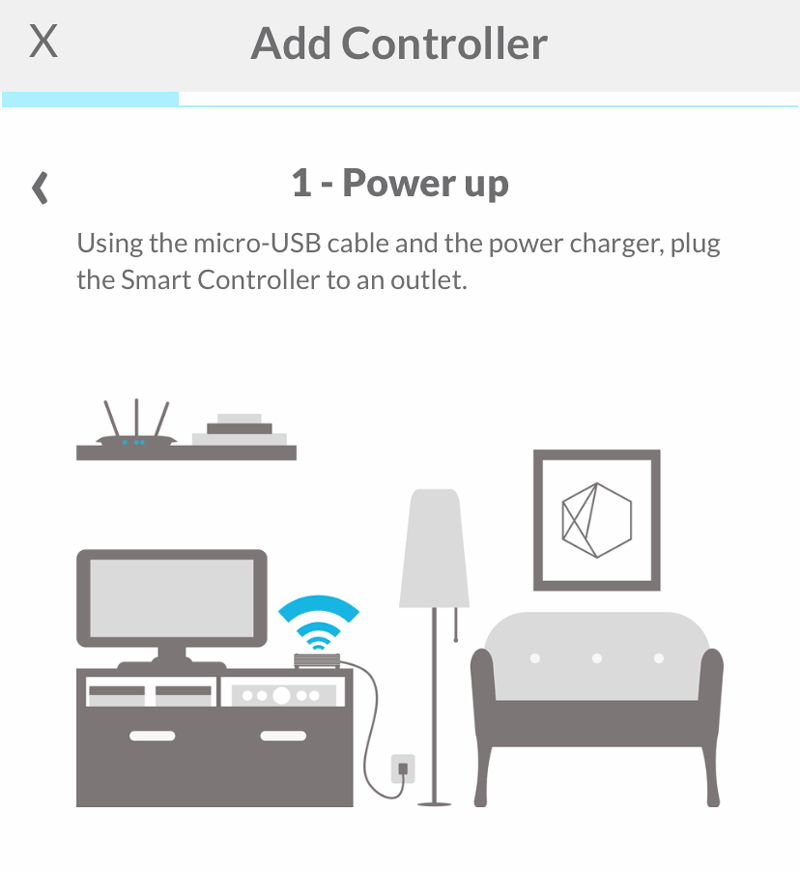
2 - Pairing Mode
The LED should be blinking blue, indicating the Smart Controller is in pairing mode.
If it isn't, tap on the No option in the app and follow the steps.
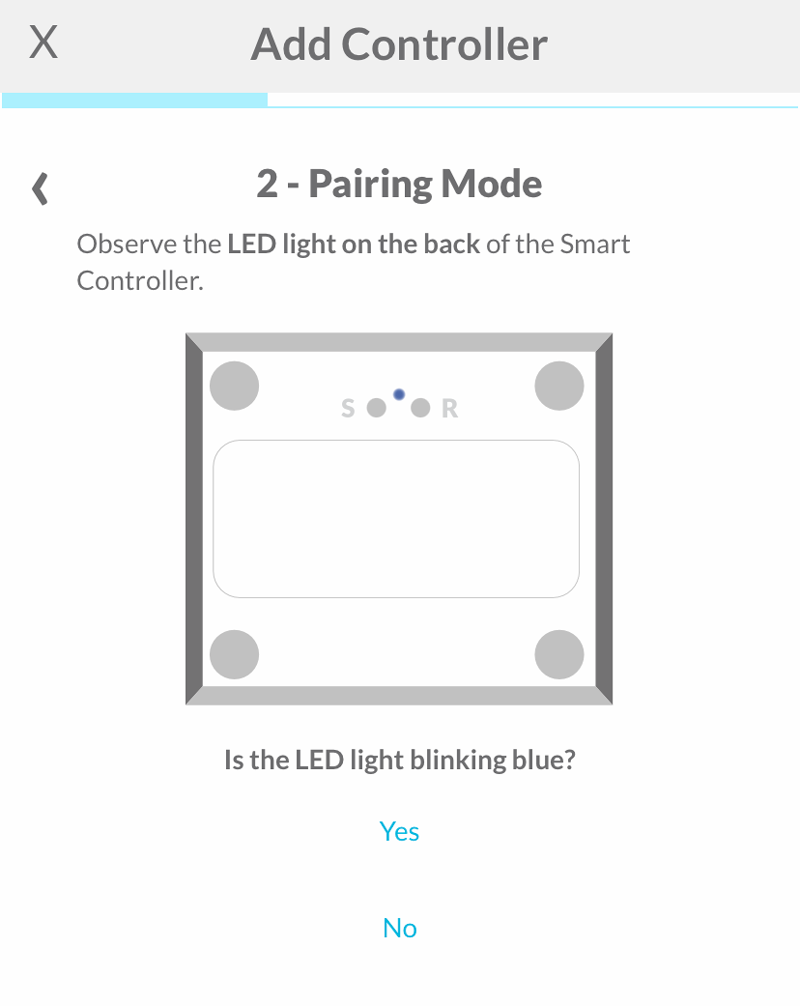
3 - Connect to Neo-Smart-Blinds Wi-Fi network
Access the Settings>WiFi of your device and connect to the Neo-Smart-Blinds network. Come back to the Neo Smart Blinds app. It will automatically detect that you have connected to the Smart Controller Wifi and it will allow you to proceed to the next step.
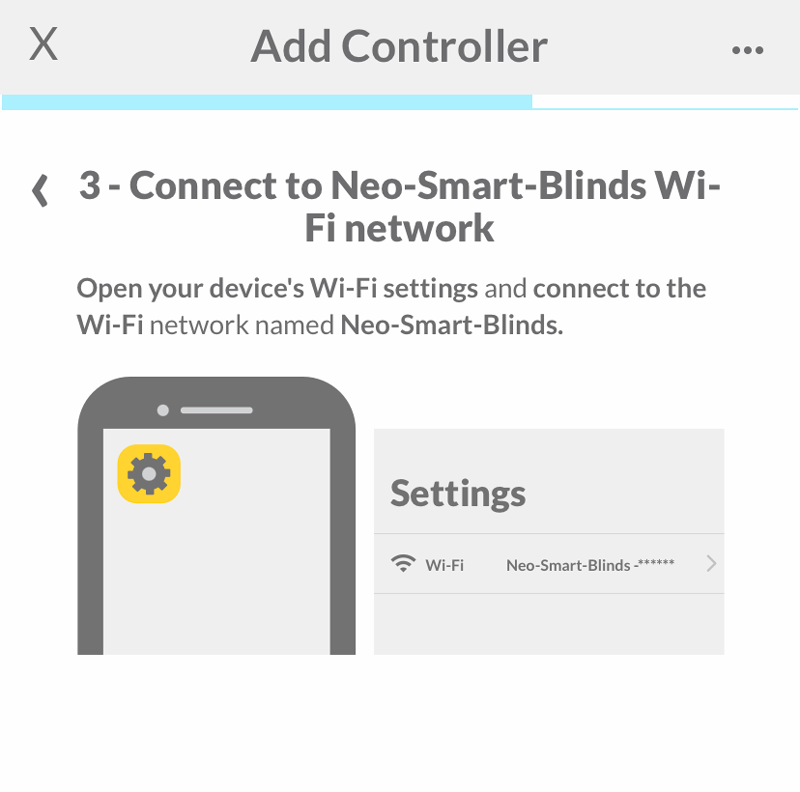
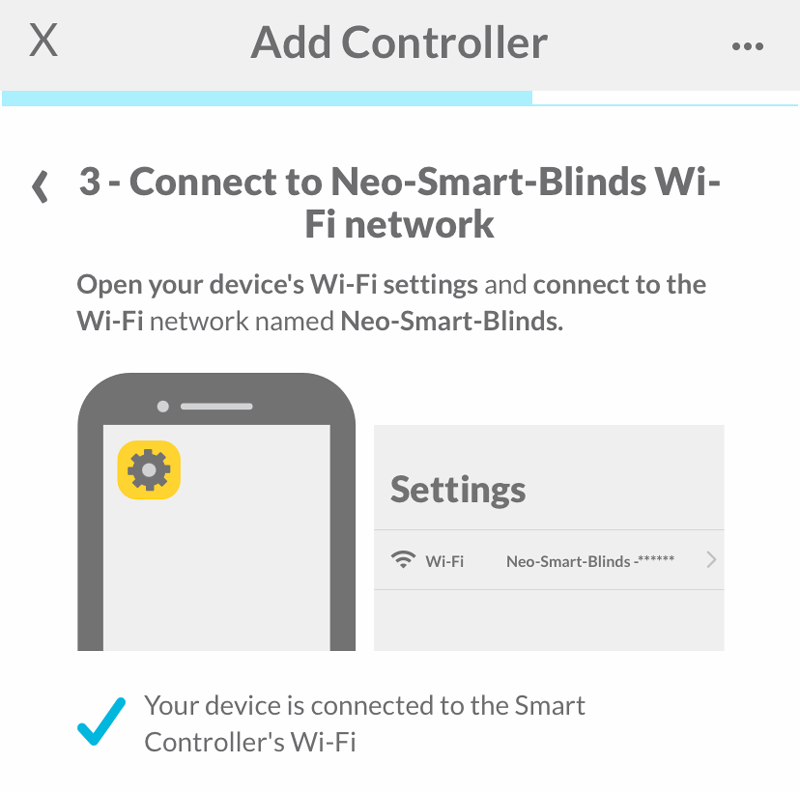
 Important note to Android users: After connecting to the hotspot, you should wait about 10 seconds before returning to the app. Your phone may notify you that this access point does not have Internet access, and ask you whether you want to remain connected. You should confirm that you do before continuing.
Important note to Android users: After connecting to the hotspot, you should wait about 10 seconds before returning to the app. Your phone may notify you that this access point does not have Internet access, and ask you whether you want to remain connected. You should confirm that you do before continuing.
4 - Allow Smart Controller to use your Wi-Fi
Select the WiFi network your Neo Smart Blinds Controller should use, then enter the network password.
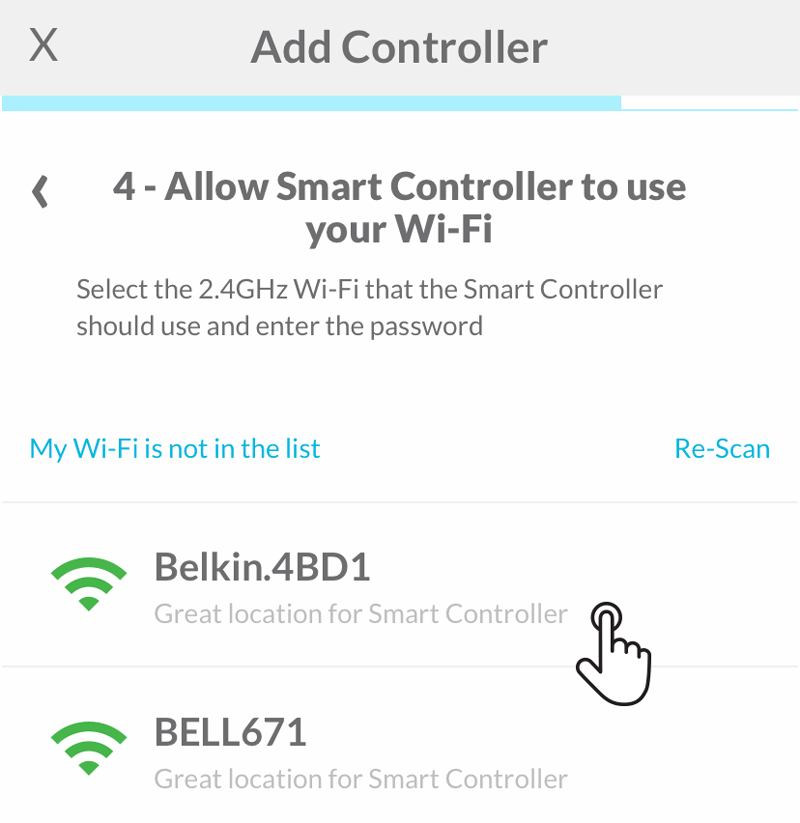
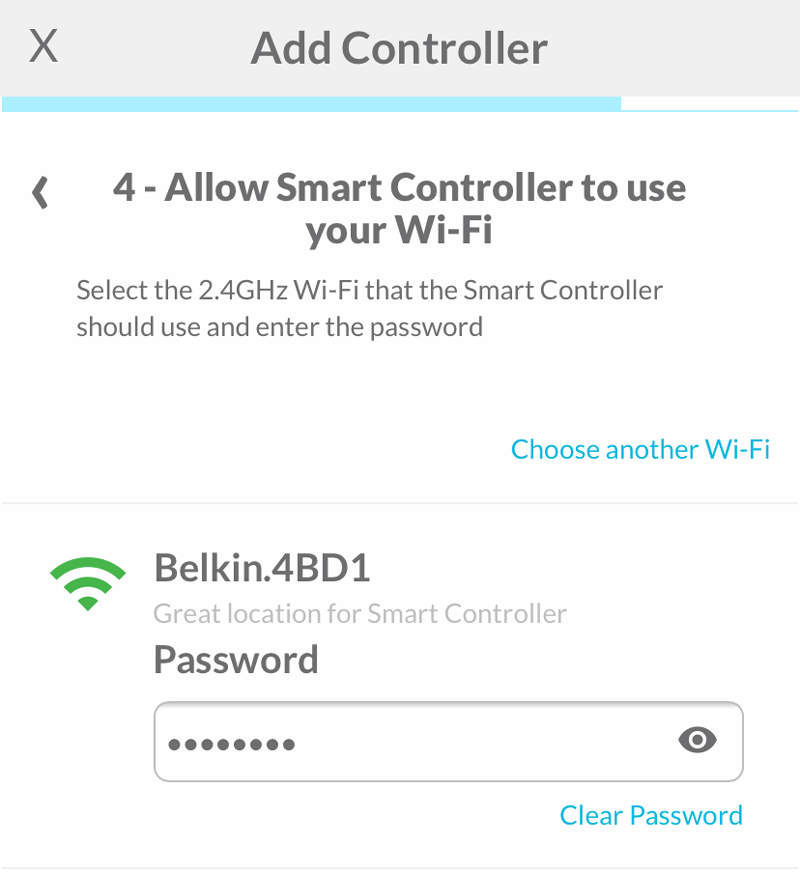

5 - Finishing up
The Smart Controller will proceed to the final steps of the process. If necessary, the app will ask you to follow complementary steps.
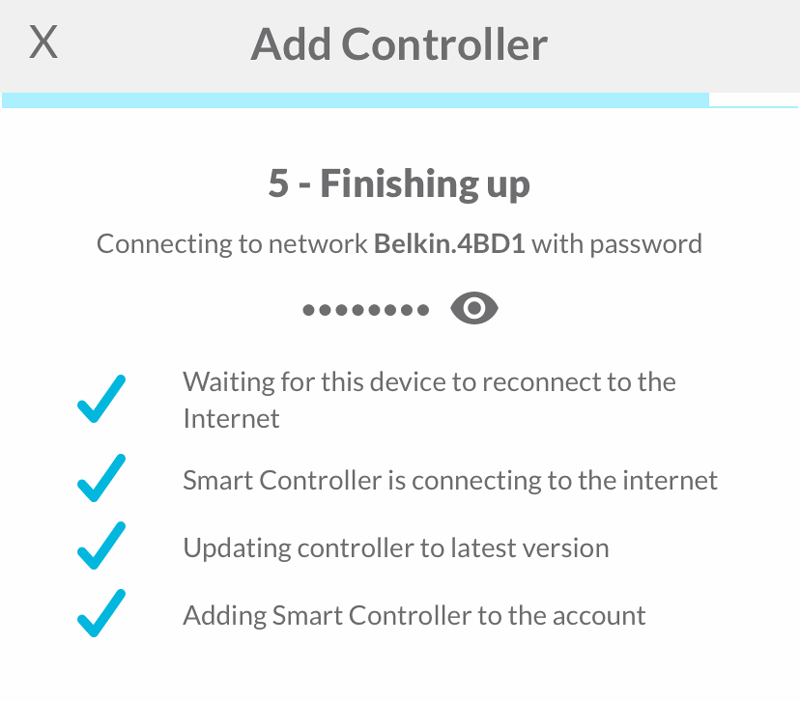
6 - What's next?
The Smart Controller was successfully added to your account. You can add another controller or go ahead to add a blind by tapping on one of the buttons on the What's next section. Otherwise, tap on the button Done in the bottom of the page.
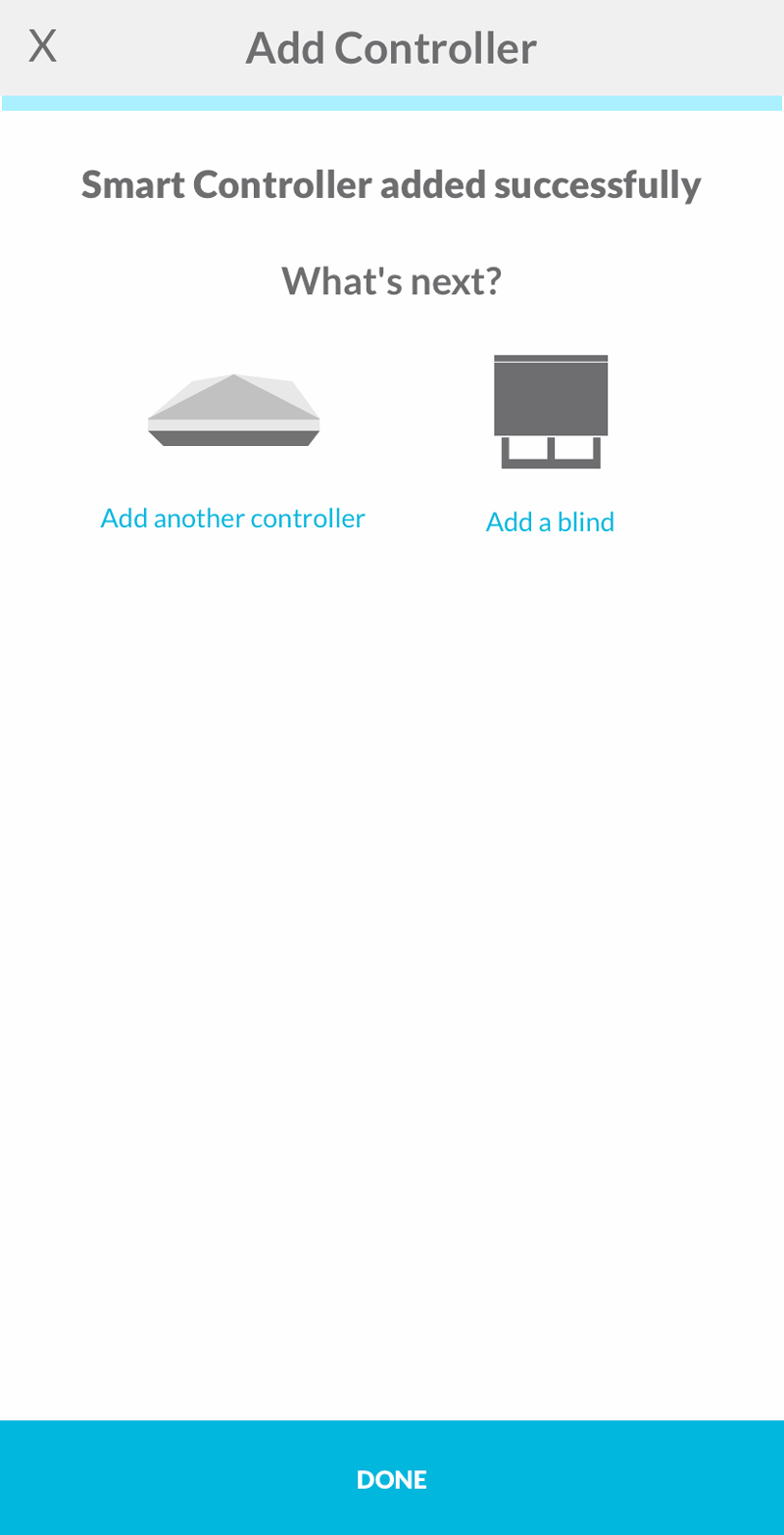

Related Articles
Smart Controller C-BR300 Model: Issues During "Add Smart Controller"
Requirements The Smart Controller only supports 2.4 GHz Wi-Fi (IEEE 802.11 b/g/n), not 5 GHz. Wi-Fi security must be set to WPA2-Personal or WPA3-Personal. Ensure a strong Wi-Fi signal (at least 3 bars) in the location where you will set up your ...Smart Controller C-BR300: Shows offline in the app
First, ensure it is connected to a wall charger and has power, then check if the light located on the back of the Smart Controller is on. Wi-Fi Security Compatibility Notice Smart Controllers model C-BR300 no longer support WPA-PSK Wi-Fi security due ...Smart Controller C-R200, WC100: Shows offline in the app
First, ensure it is connected to a wall charger and has power, then check if the light located on the back of the Smart Controller is on. How to check if the Smart Controller is online You can verify this in two ways: Look at the Smart Controller’s ...Adding a Blind
If you encounter issues during the Add Blind process, please refer to this troubleshooting article for detailed guidance. Take your time to decide how you want to map your physical house into rooms in the app to make automation and voice commands (to ...Relocating the Smart Controller
The Smart Controller generally covers up to 3,500 sq ft, but actual coverage depends on factors such as construction materials, house layout, number of floors, and its placement. To maximize signal distribution: Central placement with good Wi-Fi ...