Setting a Favorite Position
Tap to connect
Tap on Tap to connect of the blind you want to set a favourite position.
Choose a favourite position by using the slider
In the blind control, to the right of the window frame, you can set a favourite position to the blind. Just tap and hold the dot, then move it to the desired position and release.
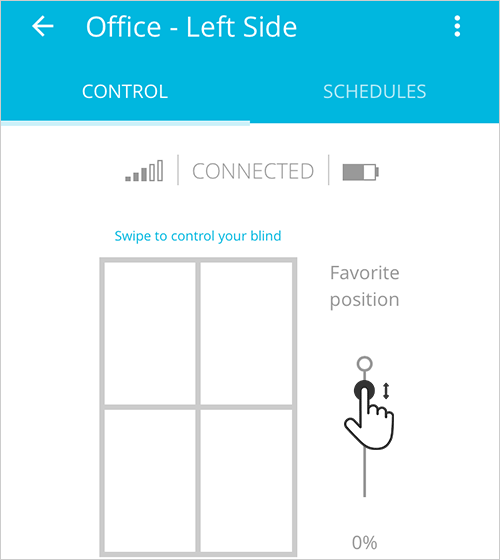
Alternatively, choose a favourite position by entering a number
Tap on the favourite position number located below the slider.
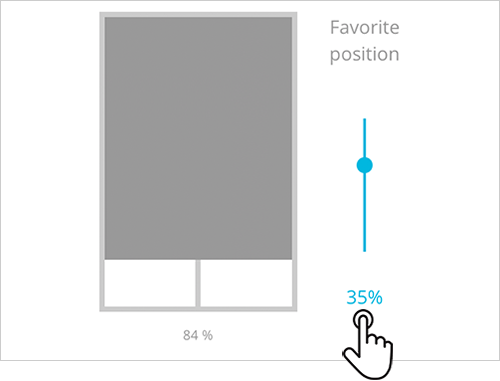
Enter you favourite position number. This step is particularly useful for Venetian and Zebra blinds, where you can tilt or match front and back layers to allow the light to pass through.
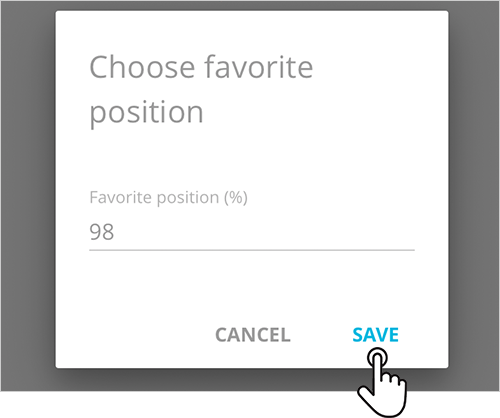
Set your blind to the chosen favourite position
To move your blind to the favourite position, tap on the heart icon.
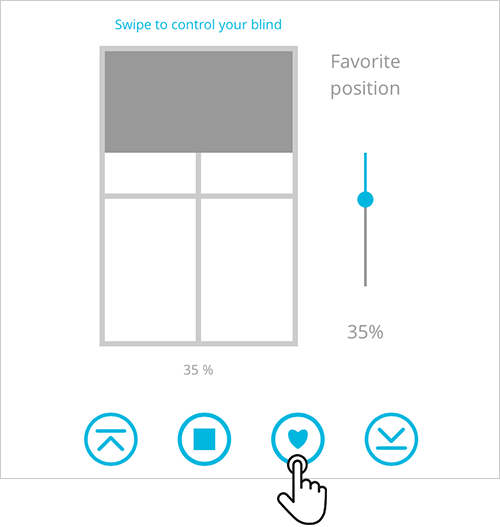
Related Articles
Creating a New Schedule
Access the Schedule tab Tap on the blind you want to create a new schedule, then tap on the Schedule tab. Tap on the plus button On the bottom of the page, tap on the blue button with a plus in it. Choose position, time and days On the window frame, ...When I’m Not at Home, How Can I Operate my Blinds?
You can’t manually change the blind’s position if you are not physically in range. However, you can create schedules to all your blinds for periods of time that you will not be home. All schedules will run automatically.Controlling a Blind
You can either control your blind by swiping up and down on the window frame or by tapping on the buttons below it. Use the button Show Help to learn what each button does.Adding a Recently Created Schedule to Another Blind
The app saves the last 4 schedules you have created. To copy and paste these schedules to your blinds, follow the steps below: Connect to a blind and tap on the Schedule tab Choose a blind in your blind list, tap on Tap to connect and then, tap on ...Deleting a Schedule
There are two methods to delete a schedule: Method 1 Connect to a blind and tap on the Schedule tab Tap on Tap to connect of the blind you want to delete the schedule from, and then, tap on the Schedule tab. Tap and hold the schedule to delete Tap ...